아이피 프린터 윈도우에 추가 등록하기
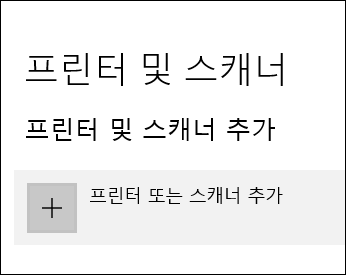
프린터를 잡을때 마다 헤깔려서 정리했어요.
설명에 사용한 프린터는 신도D420 복합기에요.
등록하는 과정은 비슷하니깐 해당 프린터 드라이버만 구해놓으시면
따라서 하실 수 있어요.
장치 추가
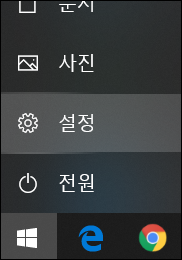
Windows10 시작 버튼을 클릭하면 설정메뉴가 있어요.
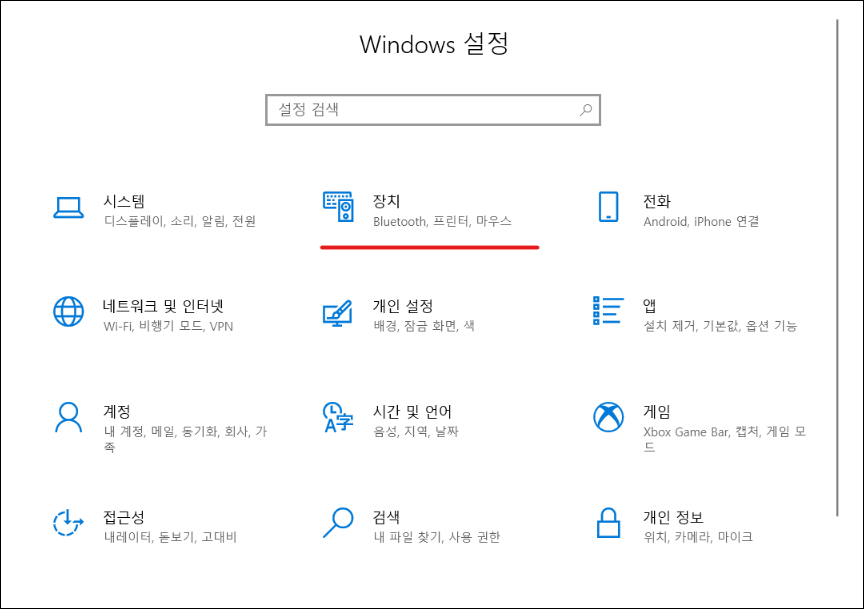
그림의 장치를 클릭하고 들어갑니다.
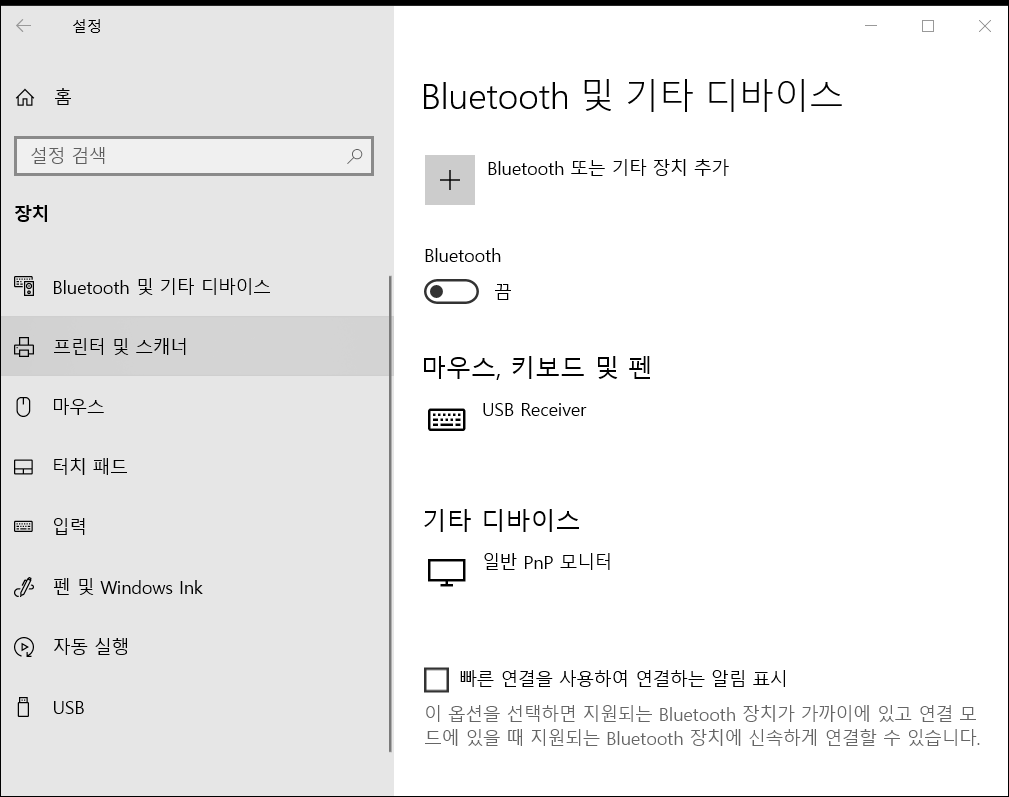
그럼 위의 그림처럼 왼쪽에 프린터 및 스캐너 메뉴가 보이는데
클릭하고 들어갑니다.
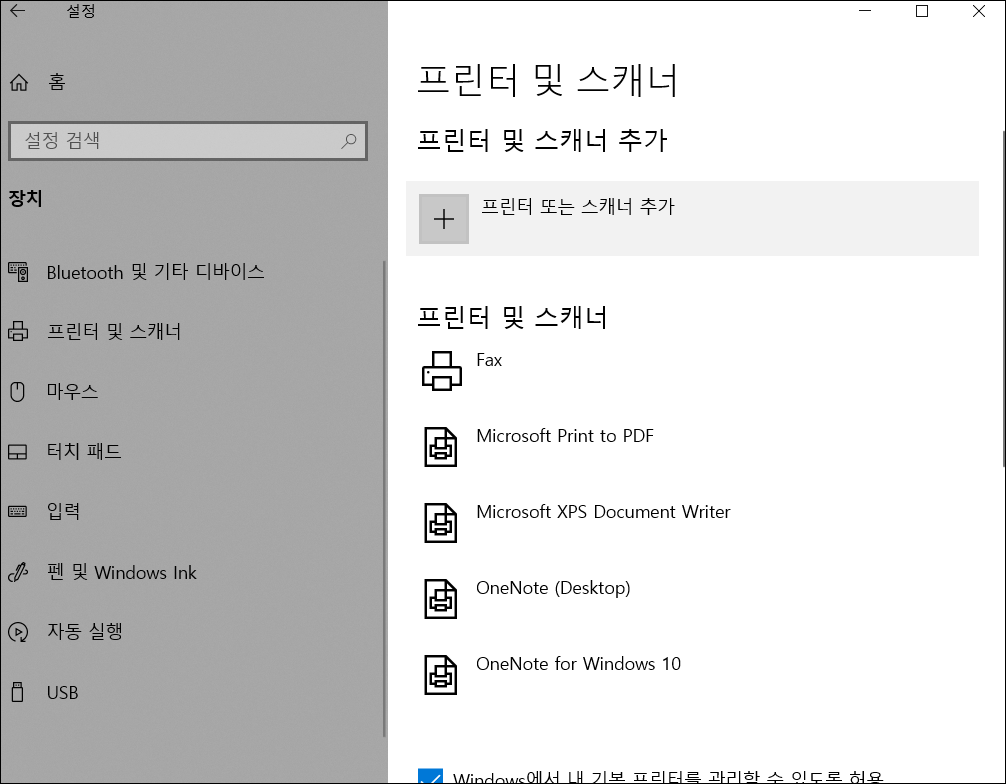
프린터 또는 스캐너 추가 추가 를 클릭합니다.
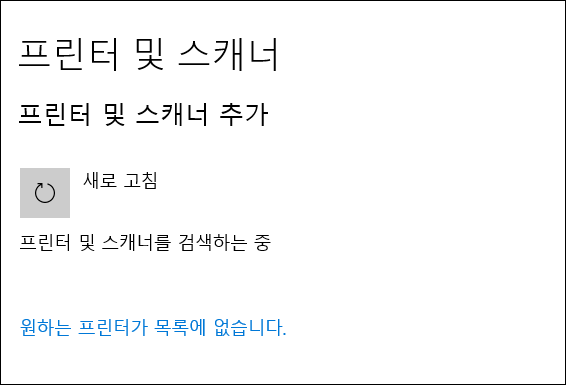
그럼 프린터 및 스캐너를 검색하는 중이라고 표시될거에요.
그 아래에 원하는 프린터가 목록에 없습니다. 를 클릭하고 프린터 추가 화면으로 이동합니다.
프린터 추가
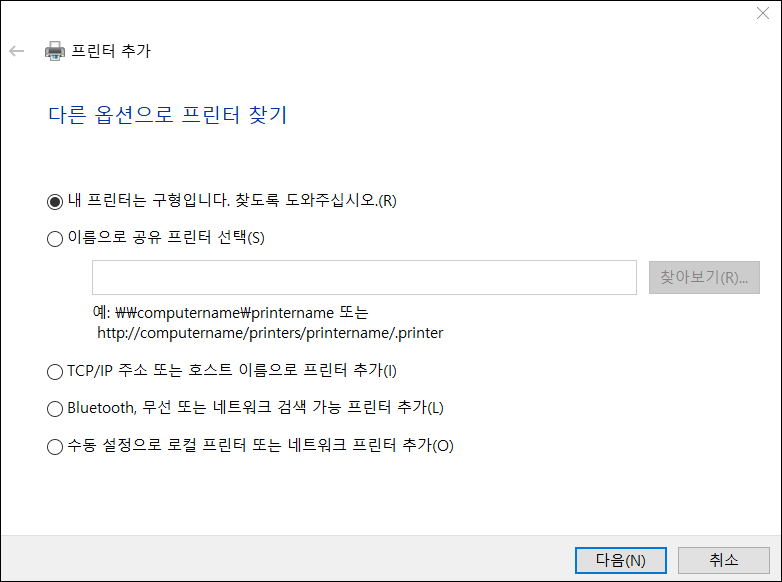
위의 옵션 선택 중 TCP/IP 주소 또는 호스트 이름으로 프린터 추가를 선택하고
다음으로 이동합니다.

위의 그림과 같이 아이피를 입력하고 다음클릭하여 이동합니다.
아이피를 확인하는 방법은 프린터마다 달라요.
보통 프린터 메뉴를 보시면 아이피 설정하는 메뉴가 있습니다.
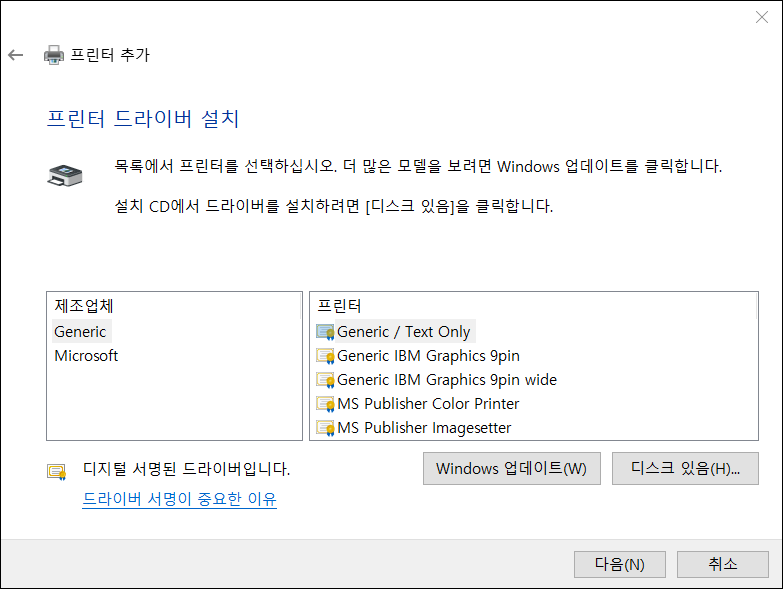
위의 화면에서 디스크 있음 선택하고 이동합니다.
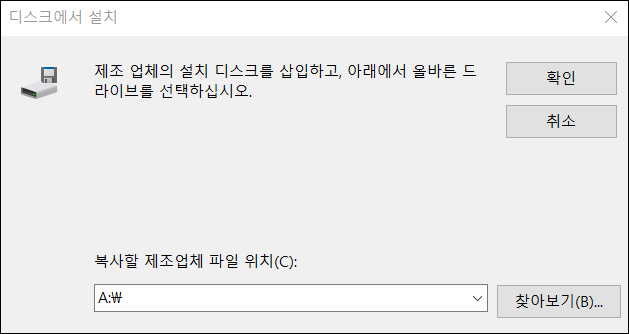
찾아보기를 선택해서 준비해둔 드라이버 파일이 있는곳으로 이동합니다.
드라이버 위치는 프린터마다 모두 달라요.

해당 드라이버 파일을 선택하고 열기를 선택합니다.
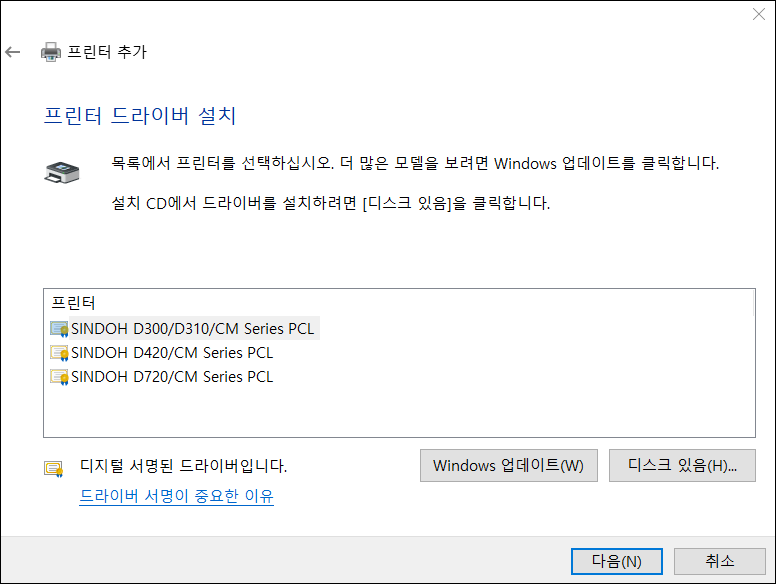
드라이버를 선택했더니 그림과 같이 세개의 드라이버가 표시되네요.
제 프린터는 D420 입니다.
선택하고 다음 클릭할게요.
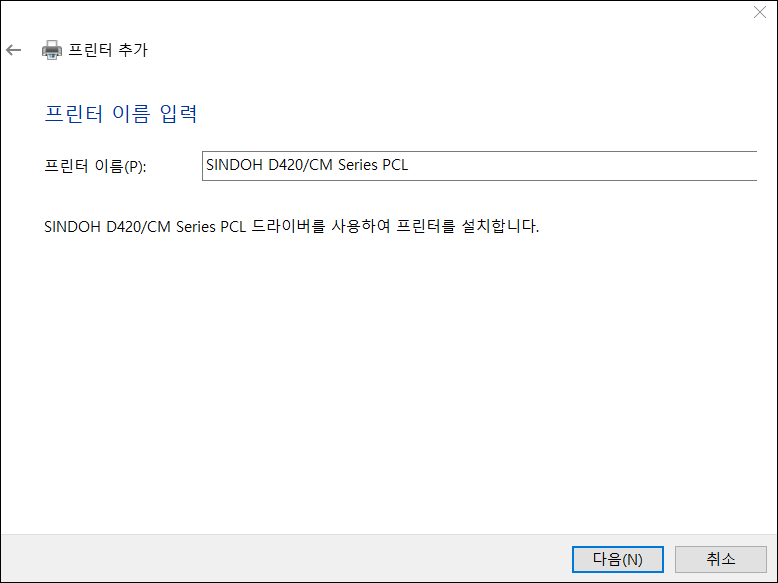
윈도우 장치에 표시될 프린터 이름이에요.
그대로 두고 다음 클릭합니다.
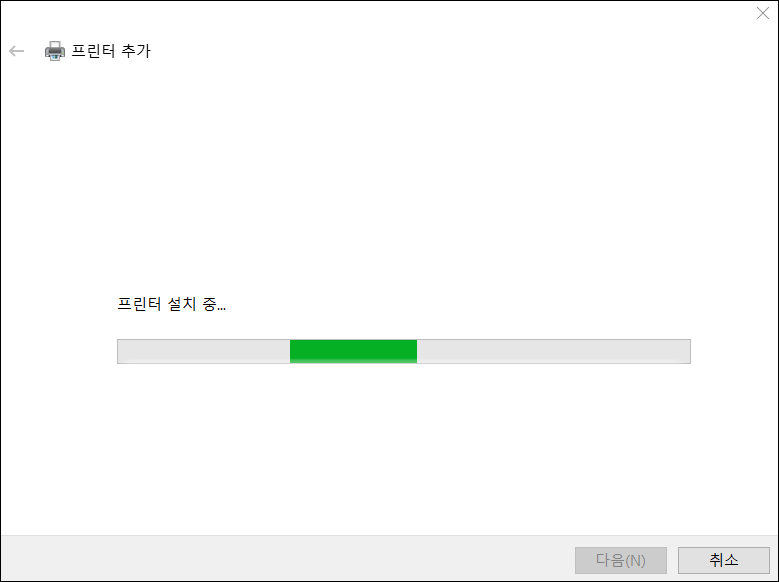
프린터 드라이버 설치 중입니다.

공유 안 함으로 선택합니다. 그리도 다음!
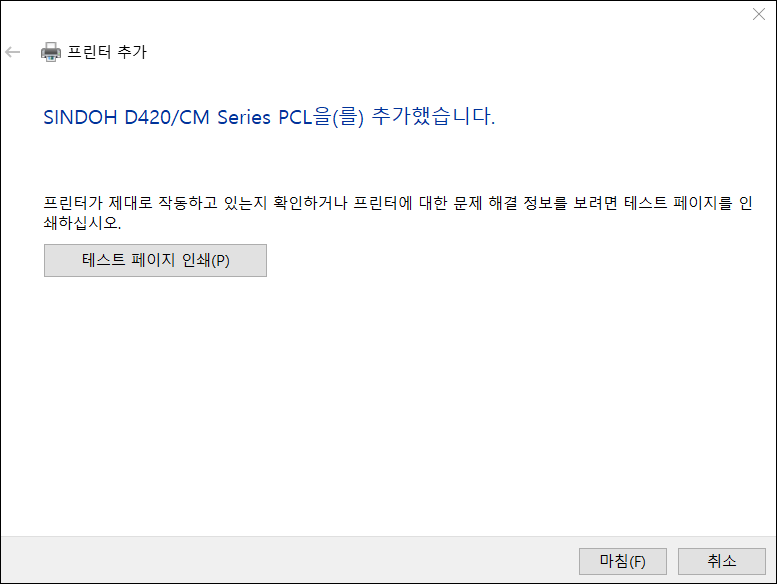
프린터 추가가 끝났습니다.
이제 잘 동작하는지 확인해볼게요.
프린터 테스트
테스트 페이지 인쇄를 클릭했어요.
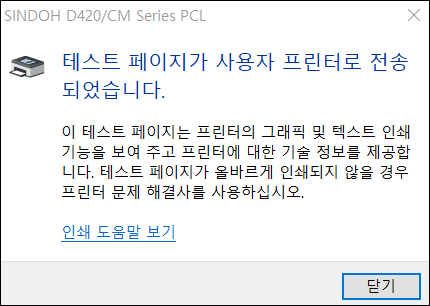
확인 해 볼까요?
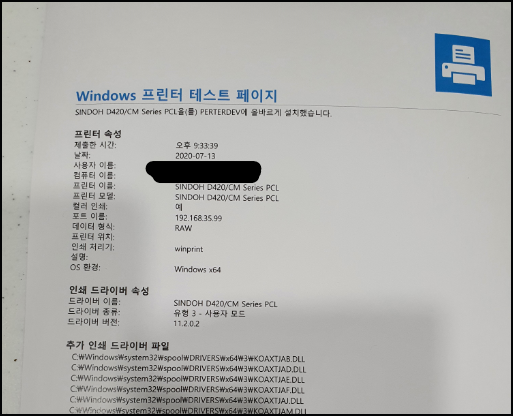
잘 나오네요.
마무리
간단하지만 의외로 모르시는 분들이 많아서 포스팅해봤습니다.
도움이 되셨길 바래요.
글이 도움이 되셨다면 하트 공감♥ 꾹!!! 부탁드려용!
로그인은 안해도 할 수 있어용.
'컴퓨터' 카테고리의 다른 글
| Javascript Clock Timer Example (0) | 2020.11.05 |
|---|---|
| 티스토리 블로그 검색등록 네이버와 구글 (0) | 2020.10.19 |
| MySQL 8 설치하기 (8.0.20) (0) | 2020.06.16 |
| MySQL 8 다운로드 방법 (0) | 2020.06.15 |
| Visual Studio ASP.NET 시작하기 Helloworld! (0) | 2020.06.13 |



